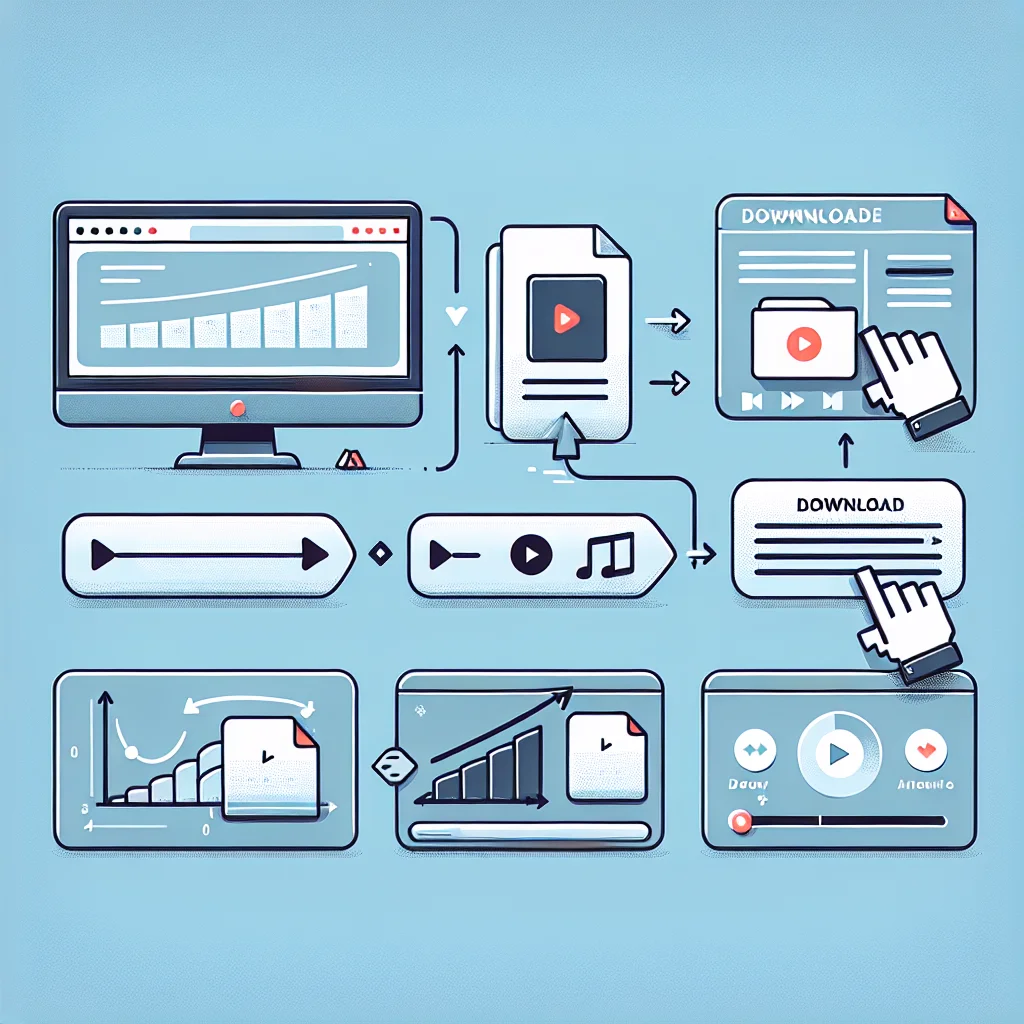Print screen, czyli zrzut ekranu, to przydatne narzędzie, które pozwala użytkownikom komputerów rejestrować obraz wyświetlany na monitorze w postaci graficznej. Dzięki tej funkcji można łatwo przechwytywać fragmenty ekranu, zapisywać ważne informacje czy dzielić się zawartością z innymi. Warto zatem poznać, jak wykonać print screena na komputerze, niezależnie od systemu operacyjnego, który jest używany.
Jak zrobić print screena na komputerze?
Windows:
Cały ekran: Aby zrobić zrzut całego ekranu w systemie Windows, należy nacisnąć klawisz
PrtScn(Print Screen) na klawiaturze. Następnie otwórz program do edycji grafiki, np. Paint, Word lub Photoshop, i wciśnij kombinację klawiszyCtrl+V, aby wkleić zrzut ekranu. Możesz go także zapisać jako plik graficzny.Aktywne okno: Jeśli chcesz zrobić zrzut tylko jednego aktywnego okna, należy nacisnąć klawisze
Alt+PrtScn. Obraz zostanie skopiowany do schowka, a następnie możesz go wkleić do programu graficznego.
macOS:
Cały ekran: Aby zrobić zrzut całego ekranu na Macu, należy nacisnąć jednocześnie klawisze
Cmd (⌘) + Shift + 3. Zrzut ekranu zostanie automatycznie zapisany na pulpicie jako plik PNG.Obszar zaznaczony: Jeśli chcesz zrobić zrzut tylko wybranego obszaru, należy nacisnąć
Cmd (⌘) + Shift + 4, a następnie zaznaczyć obszar myszką. Obraz zostanie zapisany na pulpicie.
Linux:
Cały ekran: W większości dystrybucji Linuxa można zrobić zrzut całego ekranu, korzystając z klawisza
PrtScn. Obraz zostanie zapisany w domyślnym katalogu.Aktywne okno: Aby zrobić zrzut jednego okna, należy użyć kombinacji klawiszy
Alt + PrtScn. Obraz będzie dostępny do zapisania.
Podsumowanie:
Zrobienie print screena na komputerze jest prostym procesem, który może być przydatny w wielu sytuacjach. Dzięki tej funkcji łatwo można udokumentować ważne informacje, błędy systemu czy też dzielić się zawartością z innymi. Warto zapamiętać odpowiednie skróty klawiszowe dla danego systemu operacyjnego i korzystać z tej przydatnej funkcji na co dzień.
- Jak sprawdzić czy telefon jest na podsłuchu? Oto kod! - 27/07/2024
- Jak sprawdzić numer telefonu w Play - 26/07/2024
- Jak połączyć smartwatch z telefonem: proste kroki - 25/07/2024