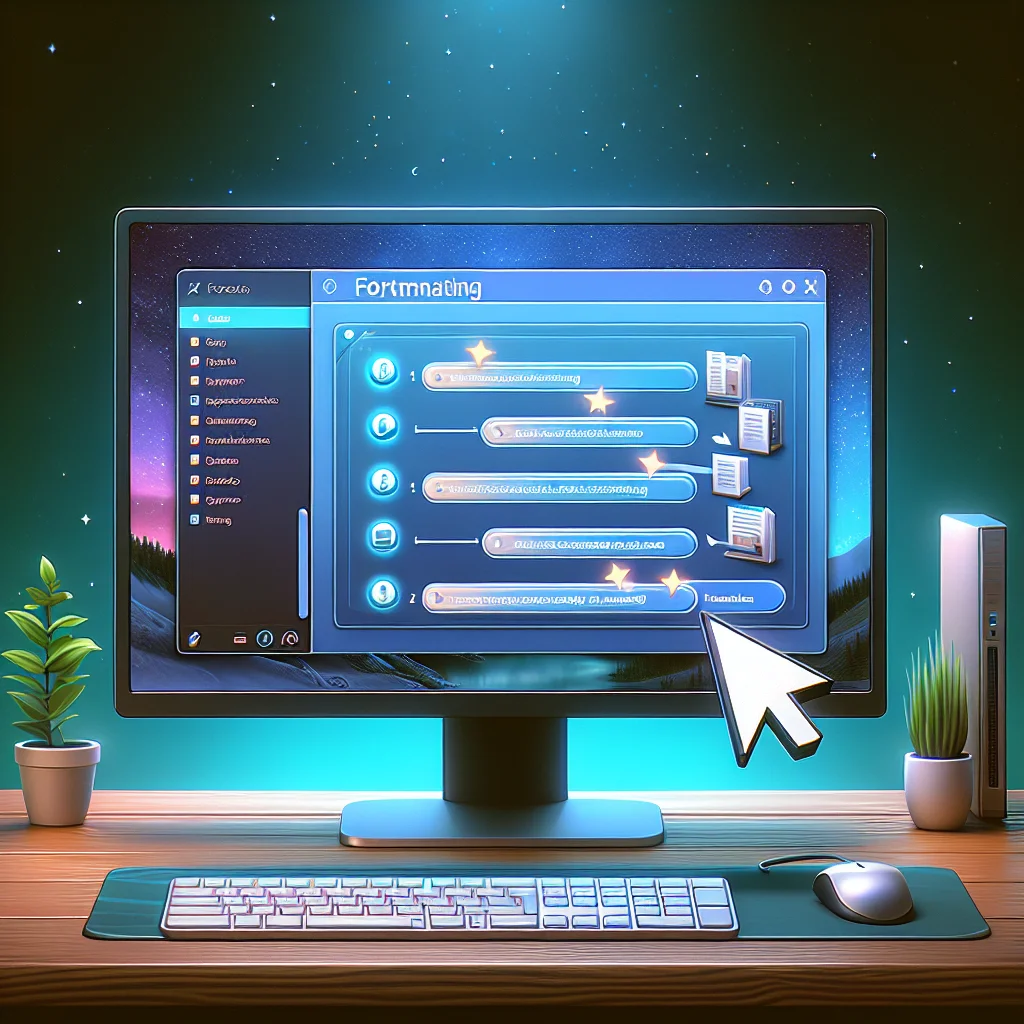Windows 10 jest jednym z najpopularniejszych systemów operacyjnych na świecie, stosowanym przez miliony użytkowników. Wśród wielu przydatnych funkcji, jedną z podstawowych jest możliwość robienia zrzutów ekranu, czyli popularnie zwanych „screenshotami” lub „screenami”. Dzięki tej funkcji użytkownicy mogą łatwo i szybko zapisywać obrazek całego ekranu lub wybranego obszaru, co może być przydatne w wielu sytuacjach, takich jak tworzenie instrukcji, prezentacji czy rozwiązywanie problemów technicznych.
Jak zrobić screen na komputerze z systemem Windows 10?
Aby wykonać zrzut ekranu na komputerze z systemem Windows 10, wystarczy skorzystać z dedykowanych narzędzi wbudowanych w system. Oto kilka prostych kroków, które pozwolą na wykonanie screenshotu:
Zrzut całego ekranu: Aby zrobić zrzut całego ekranu, należy nacisnąć klawisz
PrtScn(Print Screen) na klawiaturze. Zrzut zostanie automatycznie zapisany do schowka.Zrzut aktywnego okna: Jeśli chcemy zrobić zrzut tylko aktywnego okna, należy nacisnąć klawisze
Alt + PrtScn. Obrazek będzie również zapisany do schowka.Wybór obszaru do zrzutu: Aby zrobić zrzut wybranego obszaru, należy nacisnąć klawisze
Win + Shift + S. Następnie należy zaznaczyć obszar, który chcemy zrzucić. Zrzut zostanie zapisany do schowka i będzie dostępny do wklejenia.
Gdzie znajdują się zrzuty ekranu?
Po zrobieniu zrzutu ekranu, można go zapisać w wybranym miejscu na dysku. Najczęściej zapisuje się je w folderze „Obrazy” w bibliotece użytkownika. Można także skorzystać z programów do edycji grafiki, takich jak Paint czy programy do edycji zdjęć, aby przyciąć, oznaczyć lub podkreślić istotne elementy na zrzucie.
Podsumowanie
Zrobienie zrzutu ekranu na komputerze z systemem Windows 10 jest prostym i przydatnym narzędziem, które może ułatwić codzienne działania użytkownika. Dzięki możliwości szybkiego i łatwego zapisania obrazu ekranu, można skutecznie komunikować się z innymi, rozwiązywać problemy czy dokumentować ważne informacje. Dlatego warto zapoznać się z powyższymi wskazówkami i wykorzystać tę funkcję w codziennej pracy z komputerem.
- Jak sprawdzić czy telefon jest na podsłuchu? Oto kod! - 27/07/2024
- Jak sprawdzić numer telefonu w Play - 26/07/2024
- Jak połączyć smartwatch z telefonem: proste kroki - 25/07/2024